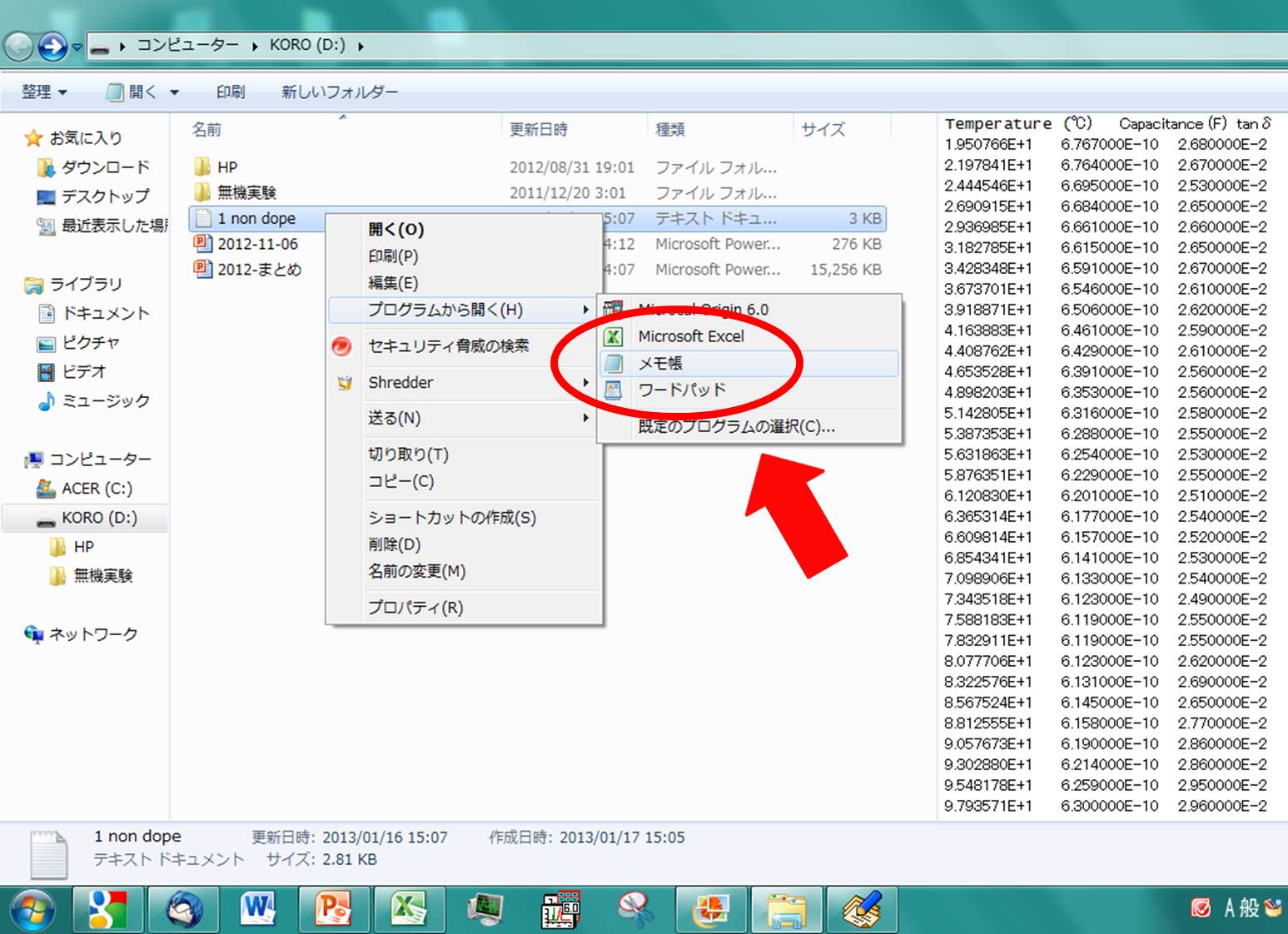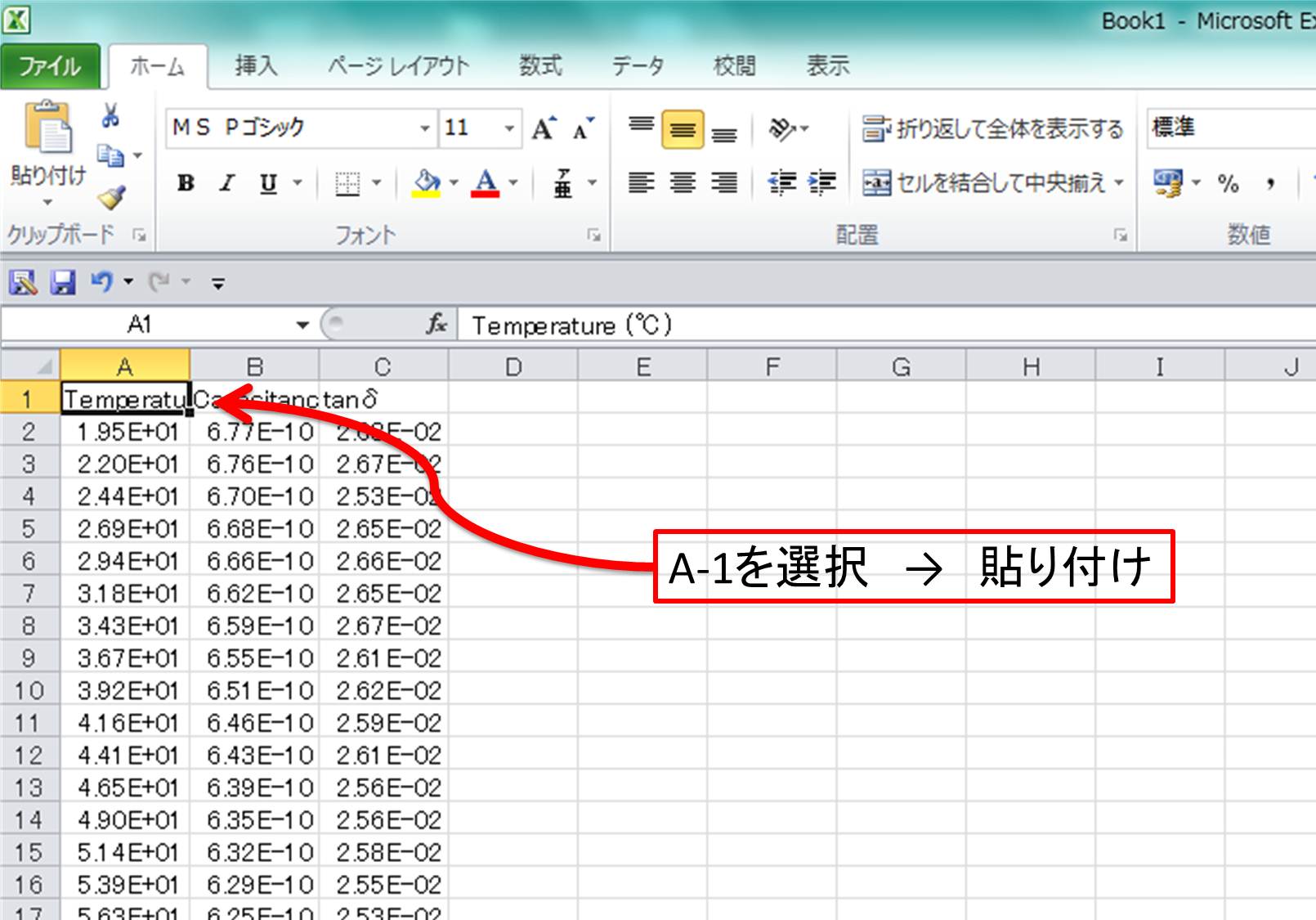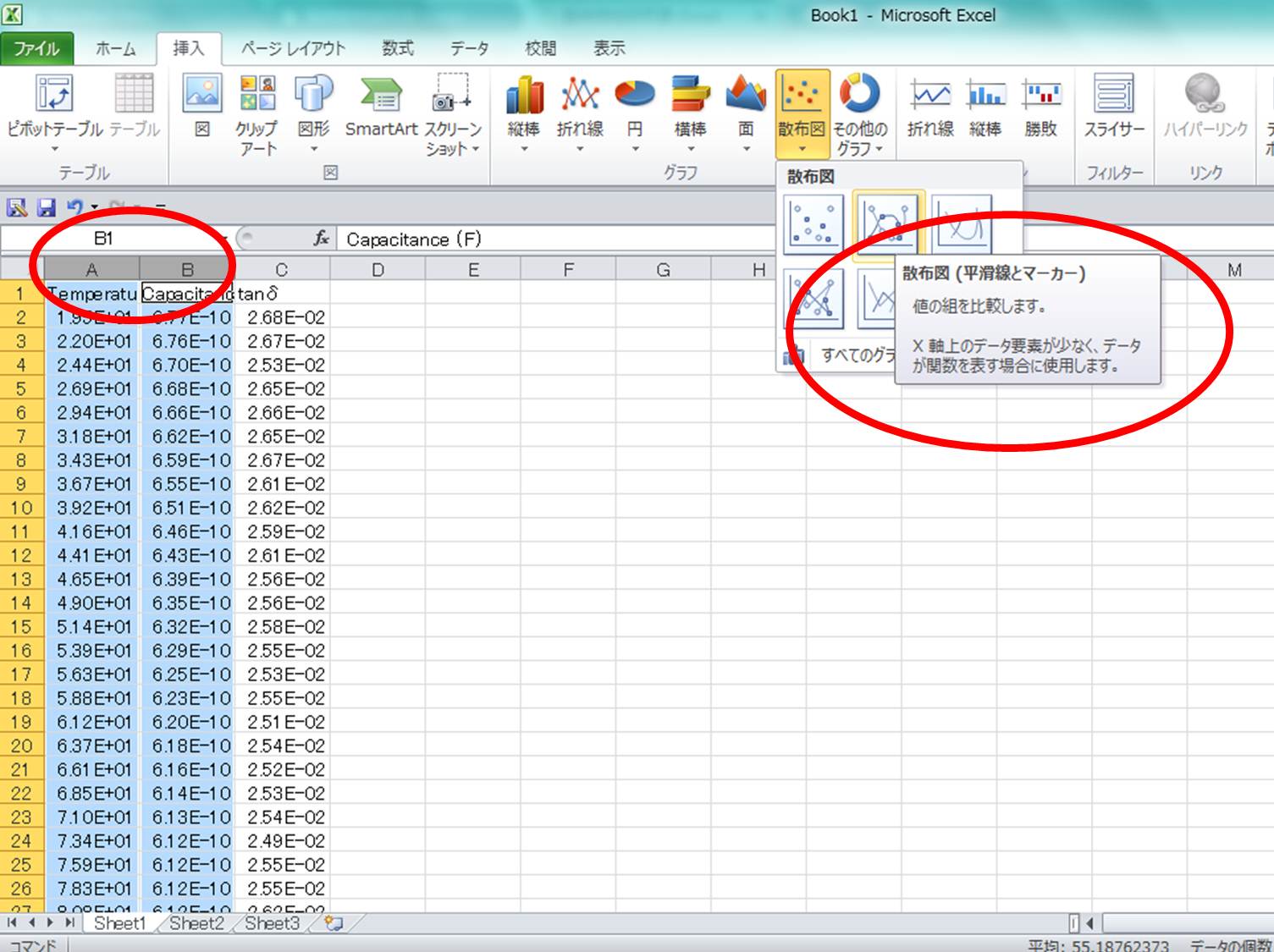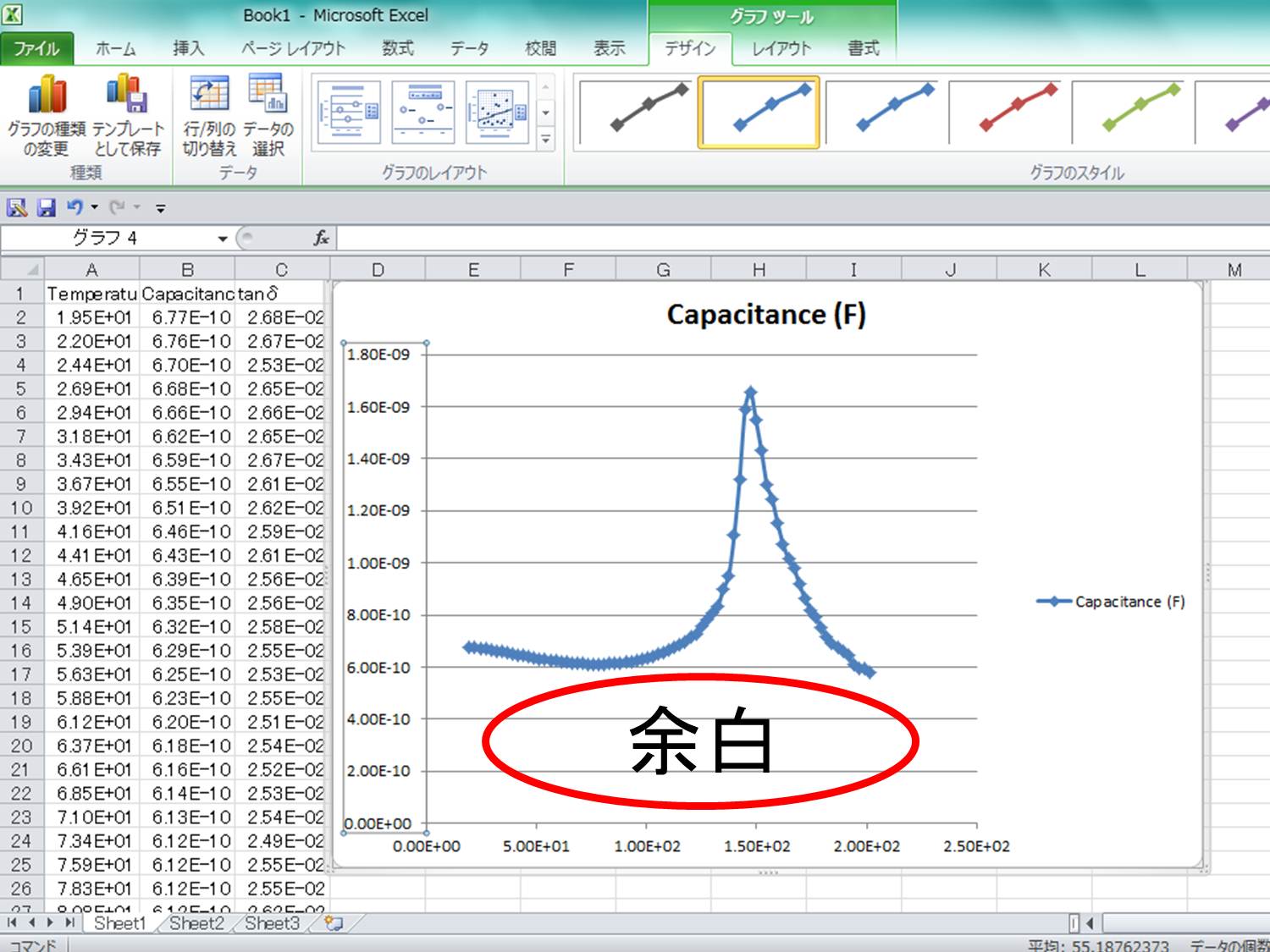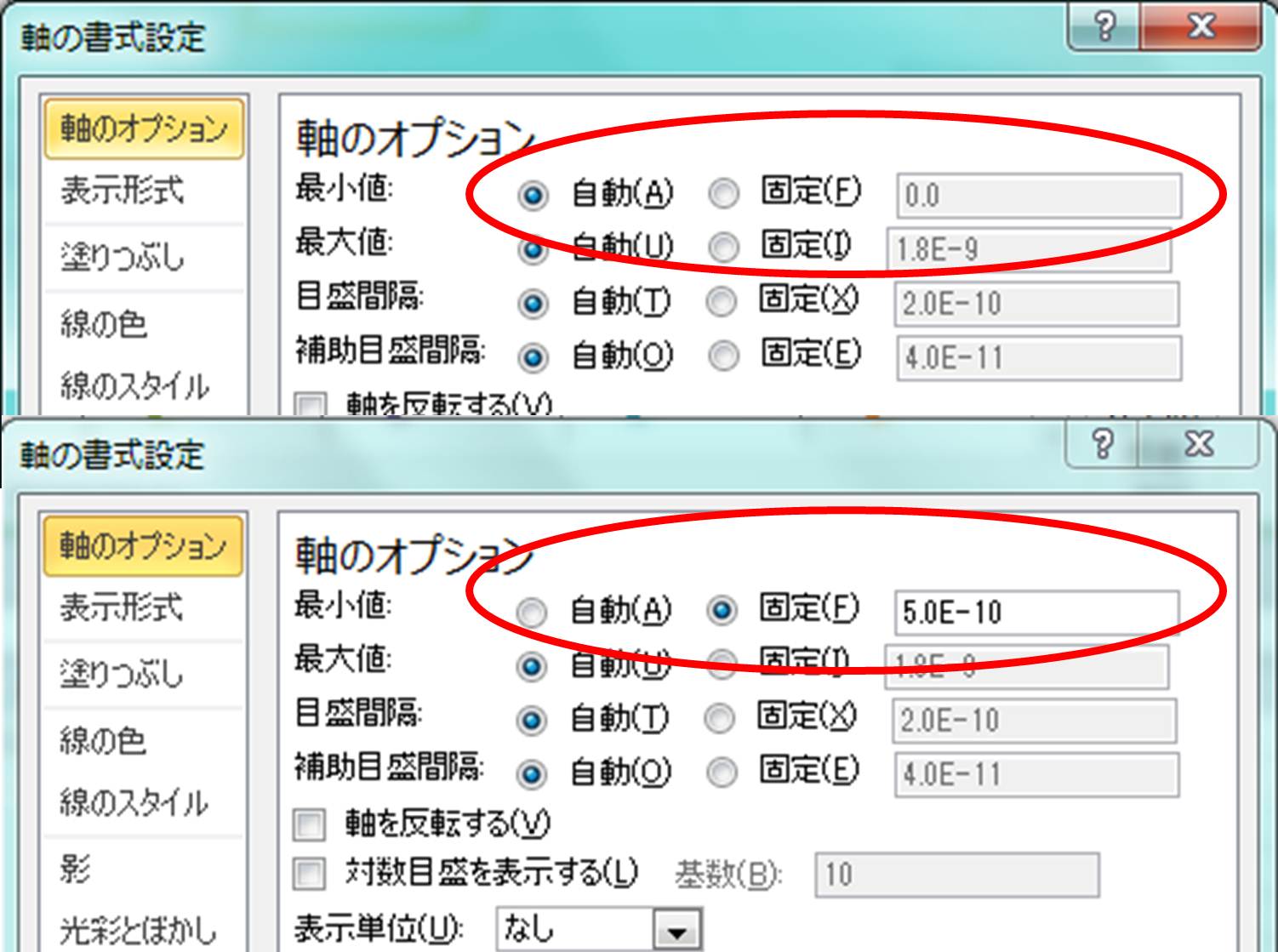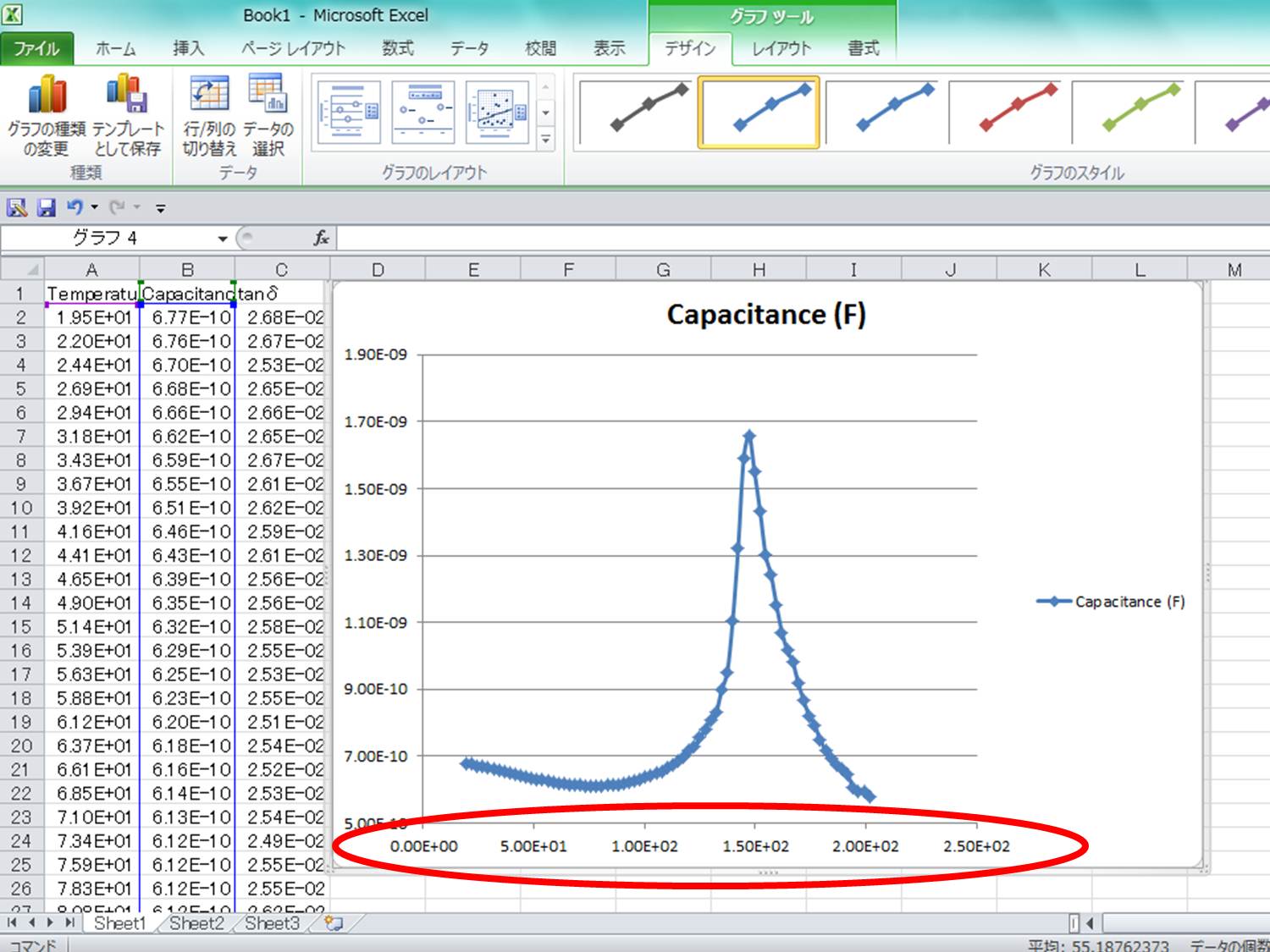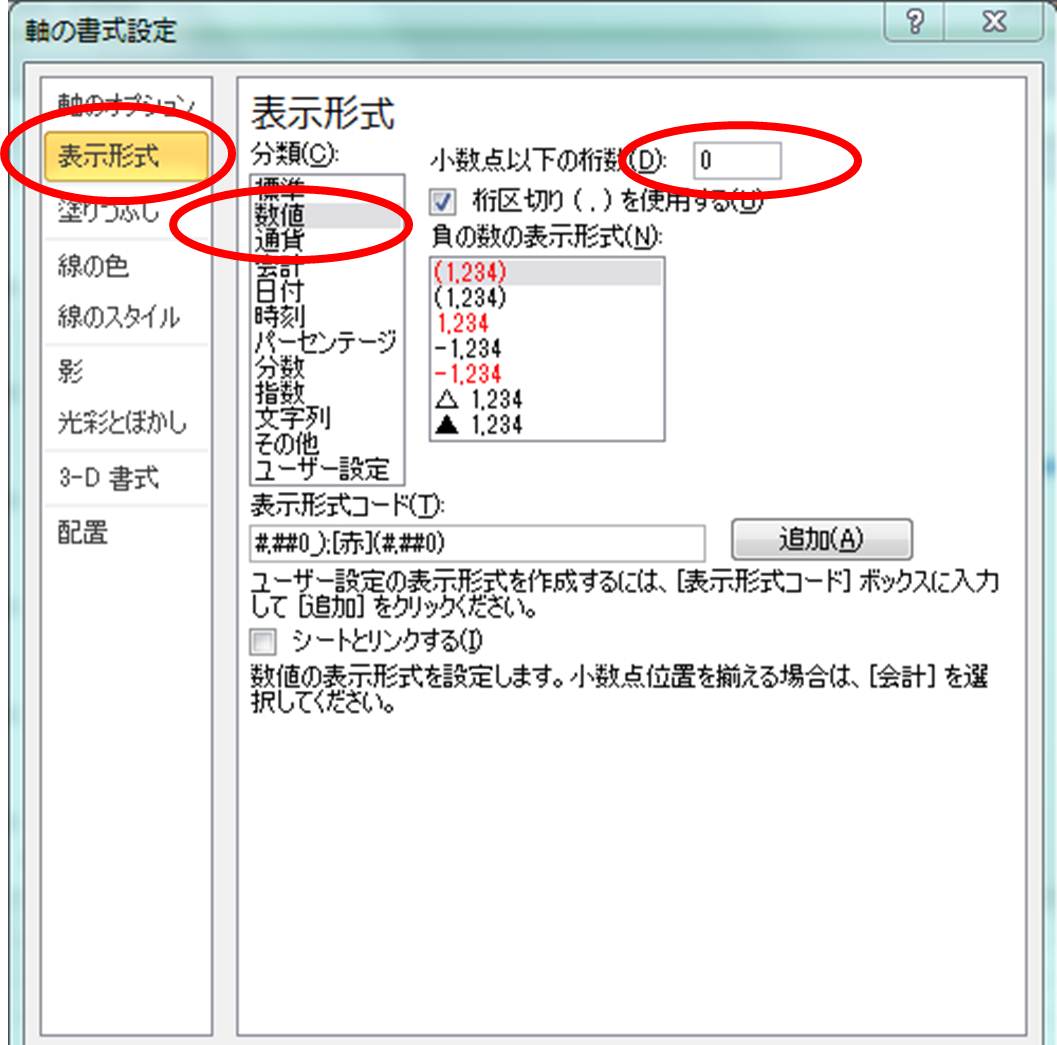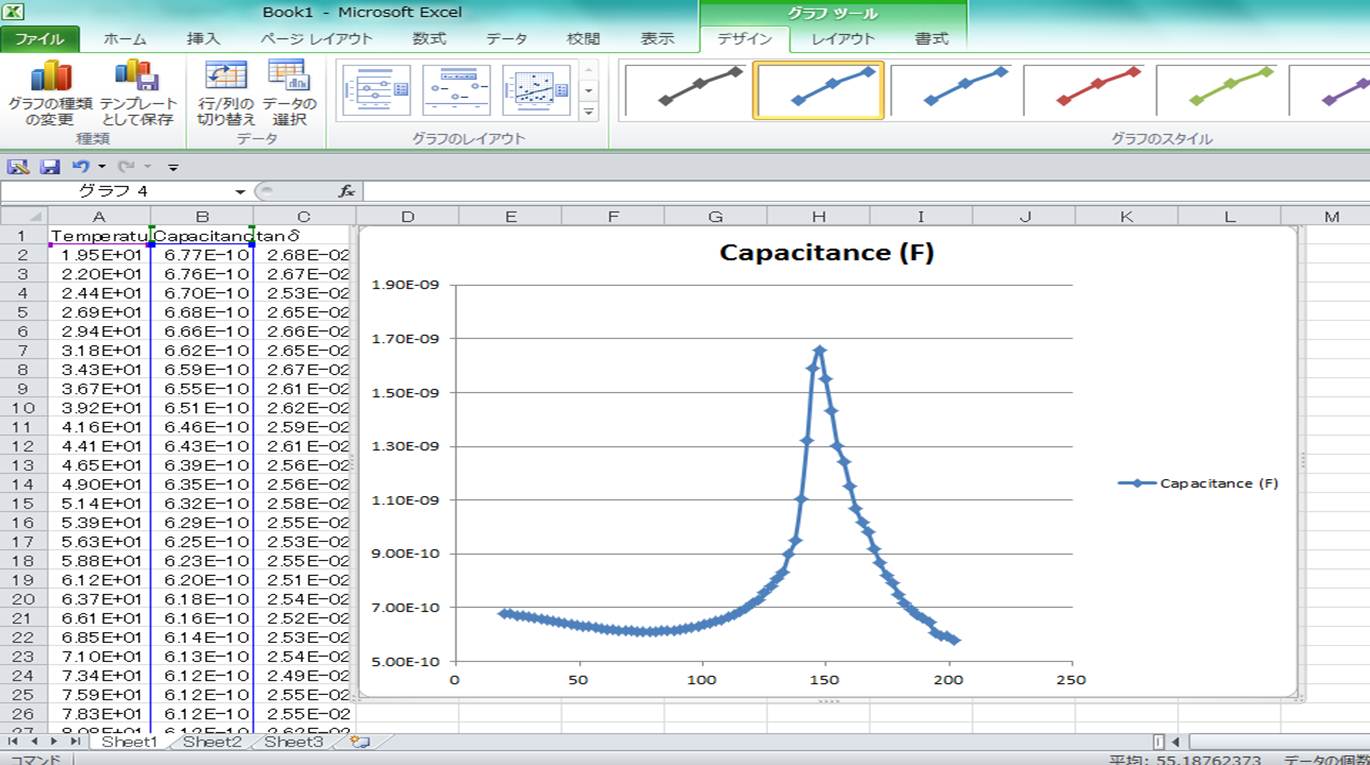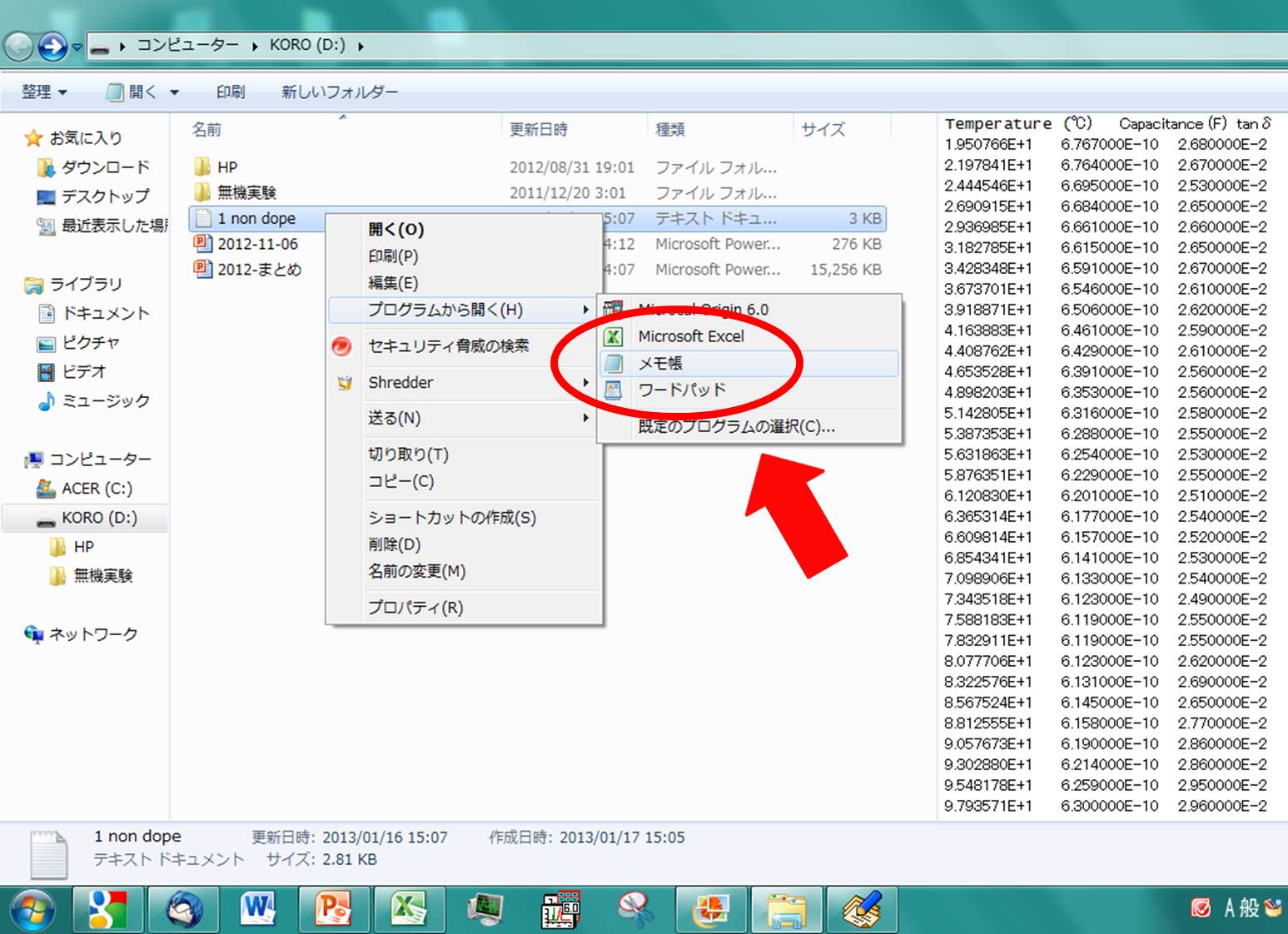
|
先ずデータを開く際、右クリックから「プログラムから開く」→「メモ帳」を選択しデータを開きます。
|
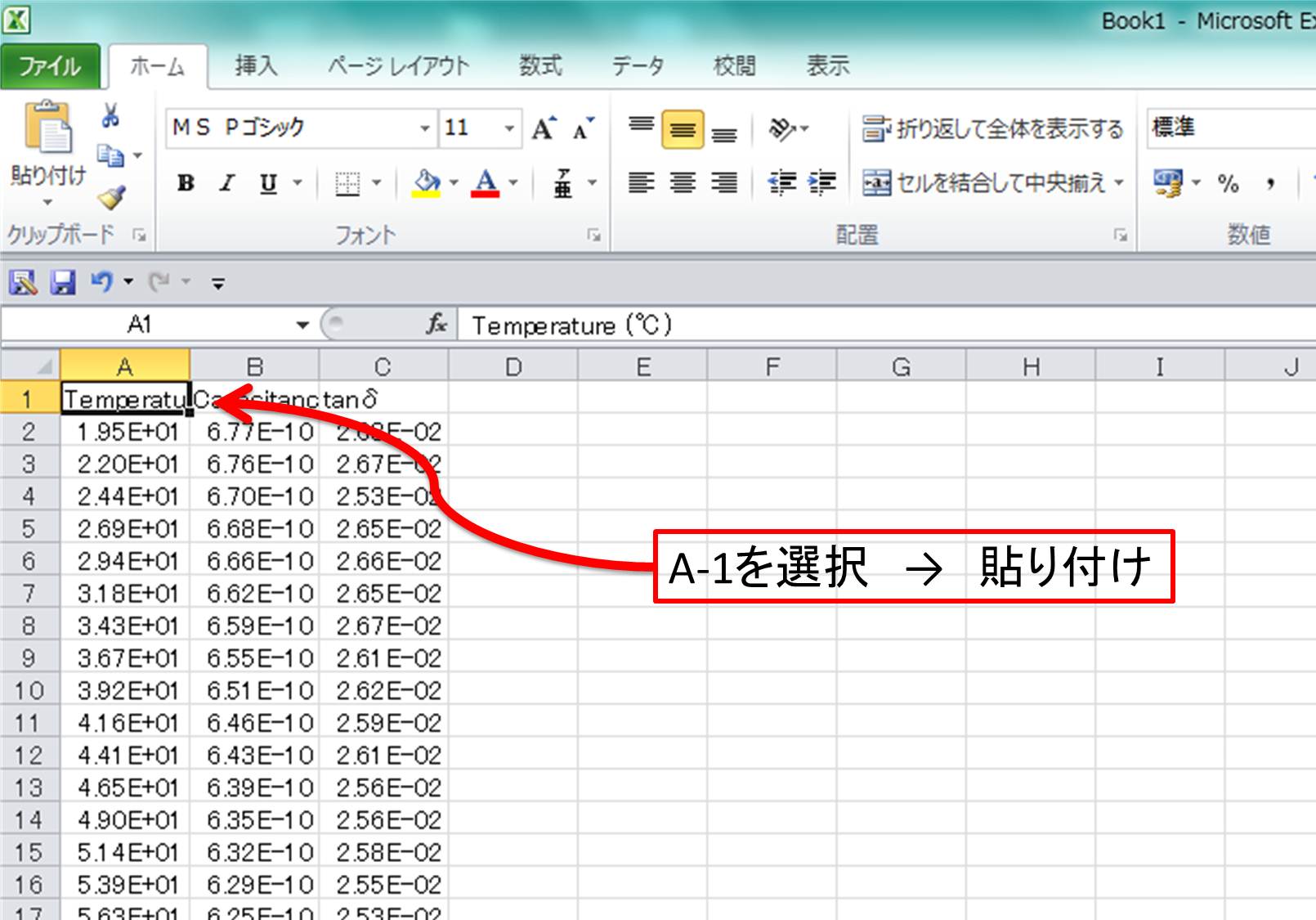
|
開いたメモ帳から「すべて選択」→「コピー」を行います。
Excelを開き、左のようにA1を選択し、貼り付けます。
|
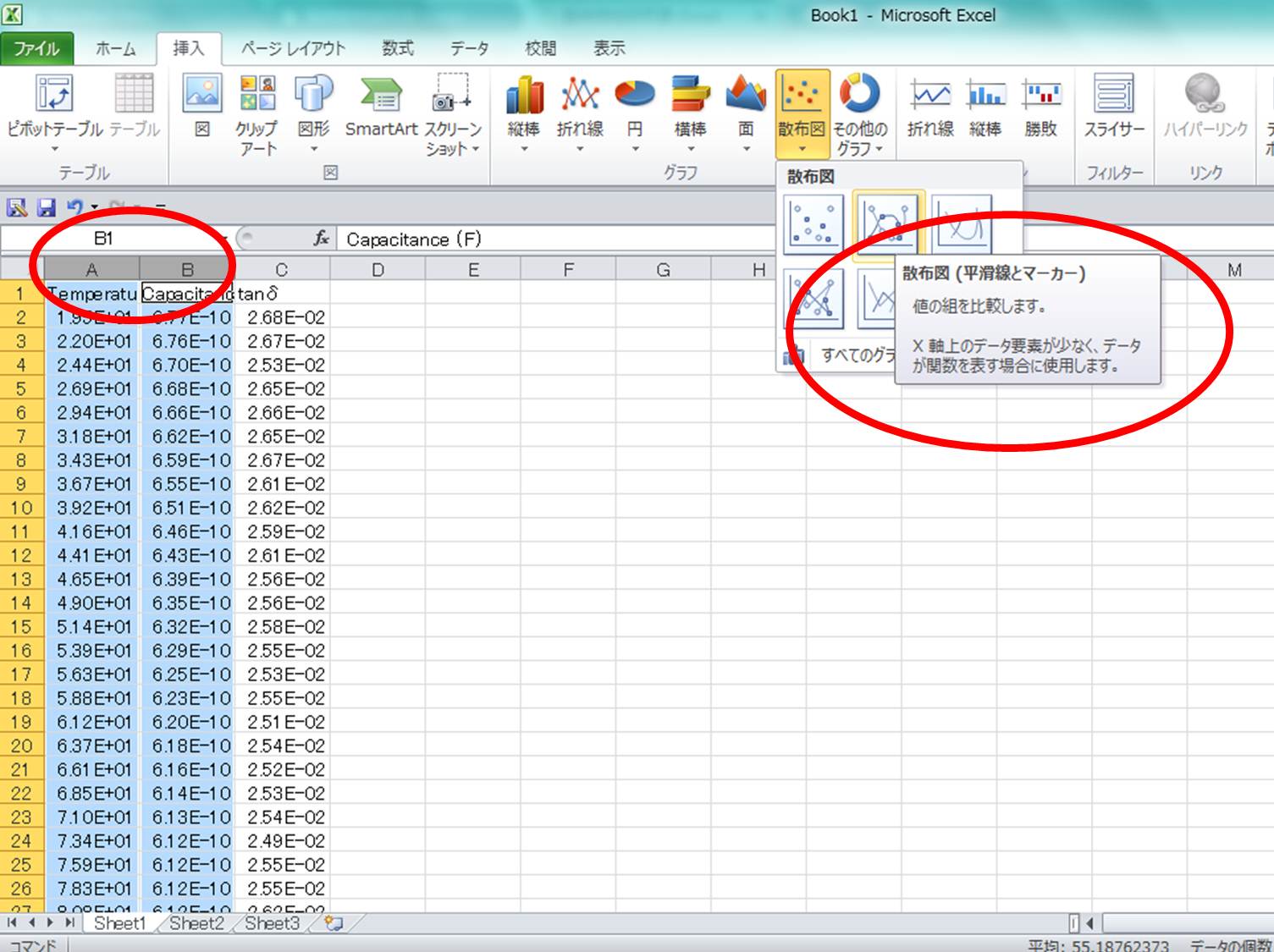
|
次にグラフ作成について説明します。
先ほど貼り付けたデータを元に、編集方法の一例を簡単に示します。
後は各自で頑張りましょう。
例えば横軸に温度、縦軸に電気容量のグラフを作りたい場合、温度の列であるA列、容量の列であるB列をCtrlを押しながら選択します。
次に「挿入」タブの中から「散布図」を選択します。
(ここでは平滑線とマーカーにしてみます)
|
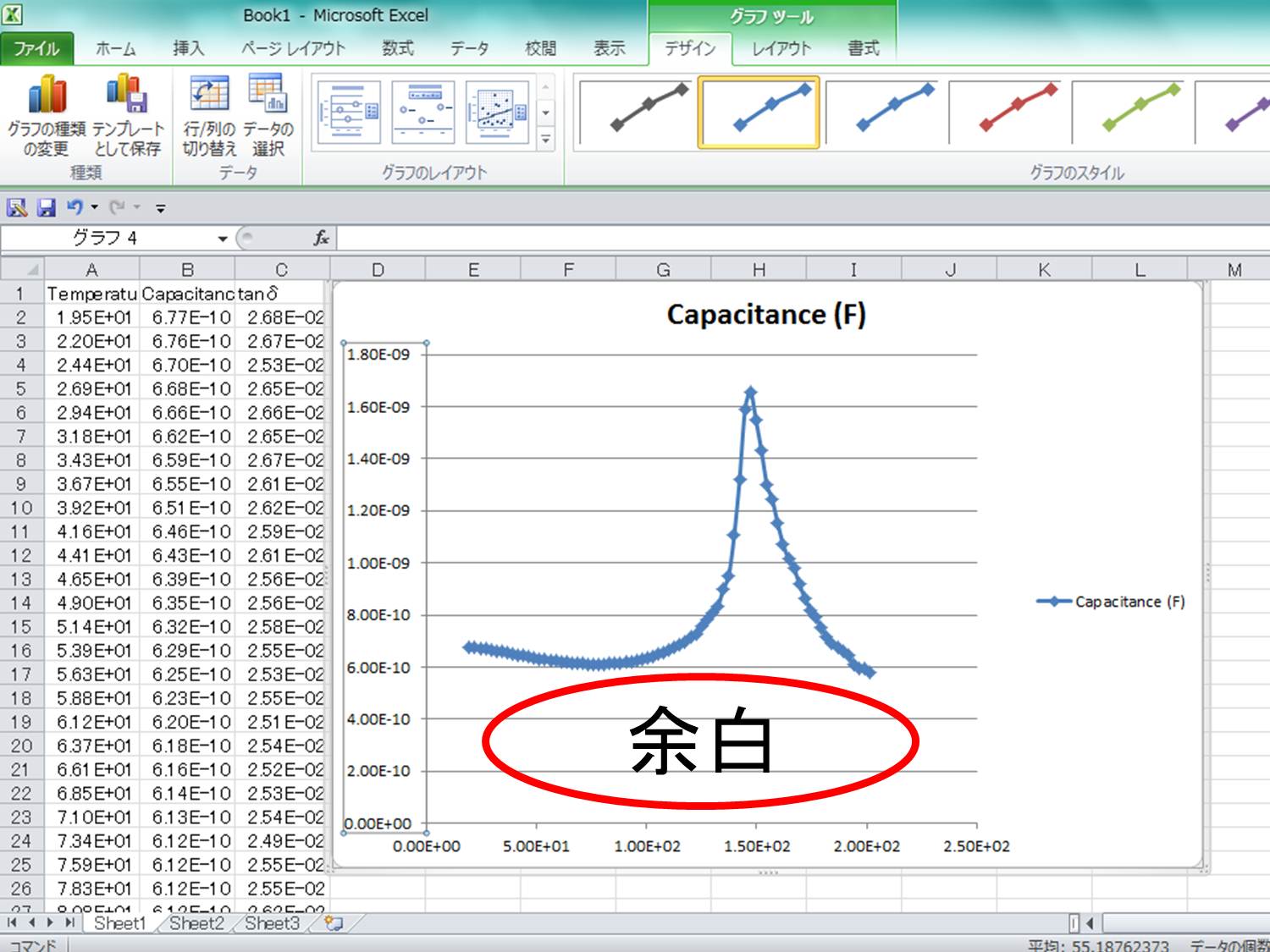
|
するとこのようなグラフができます。
ただしこのままでは無駄な余白が多く、縦軸のデータが潰れてしまって見にくいため、縦軸の表示範囲を変更します。
|
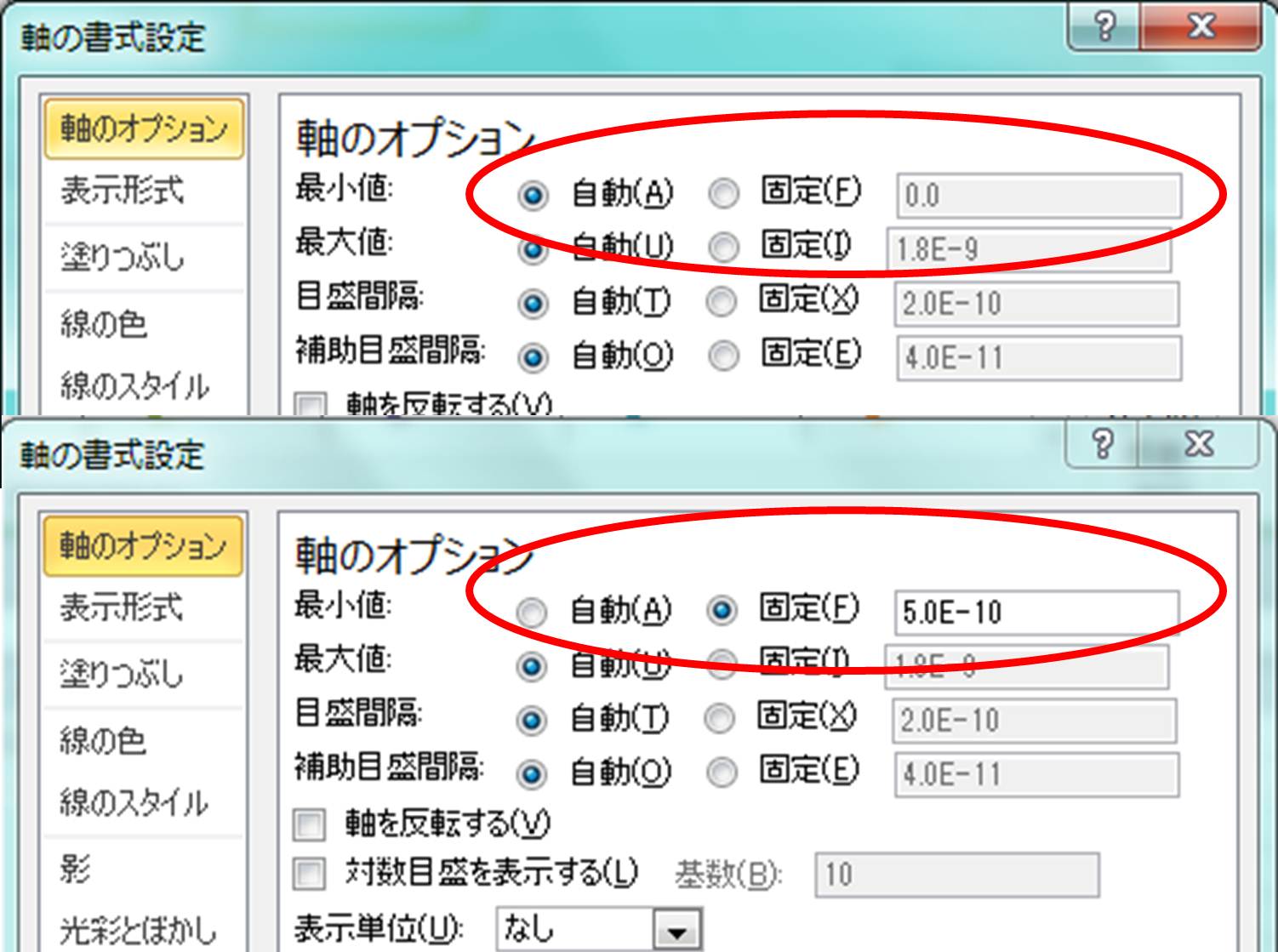
|
先ほど作成したグラフの縦軸の目盛りをダブルクリックすると、「軸の書式設定」という画面が開きます。
ここでは「軸のオプション」の「最小値」と「最大値」に注目します。これで指定された値が縦軸の表示範囲となります。
グラフを作った時点ではこの値が自動的に決められてしまい、先ほどのように見にくいグラフになってしまうという訳です。
今回はグラフが見やすくなるよう最小値を「5.0E-10」に変更してみます。
|
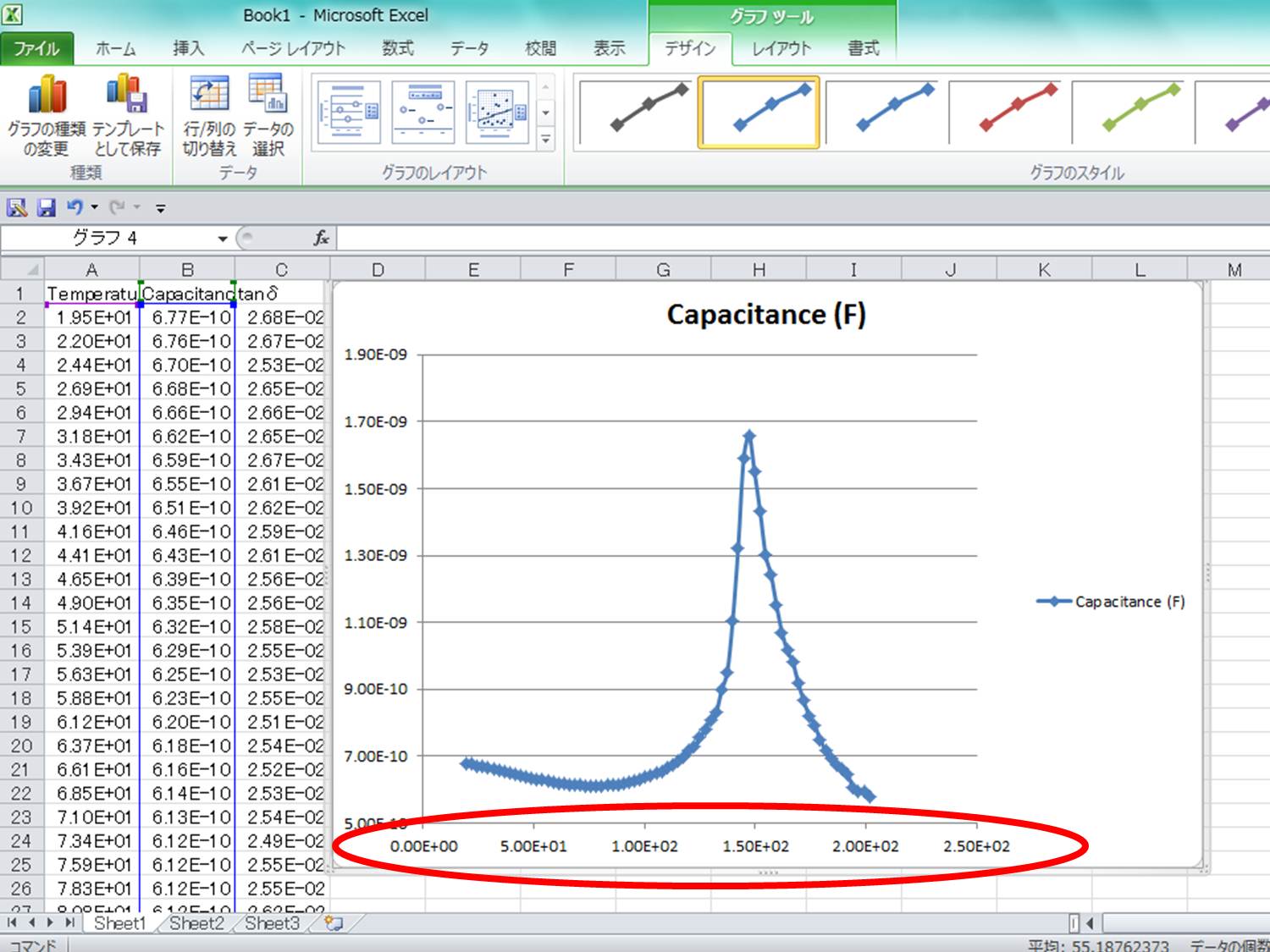
|
これで縦軸の表示範囲が変わり、データの変化が見やすくなりました。
次に横軸を見てみると数値が「5.00E+1」となっているのがわかります。
これは「5.00×10^1」つまり50を表しており、見づらいので表示を変更します。
|
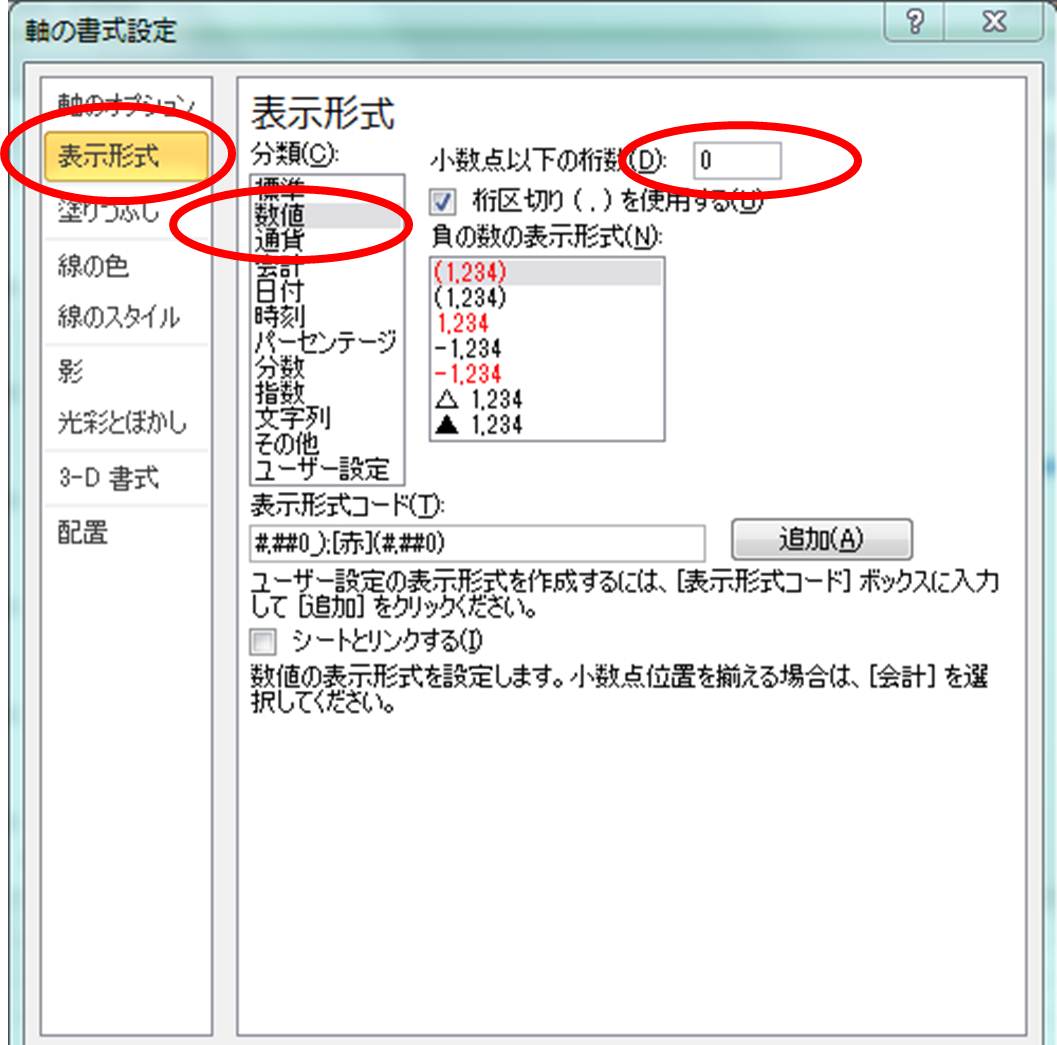
|
先程と同様にグラフの横軸の目盛りをダブルクリックし、「軸の書式設定」から「表示形式」をひらきます。
分類から数値を選択し、小数点以下の桁数を0に設定します。
|
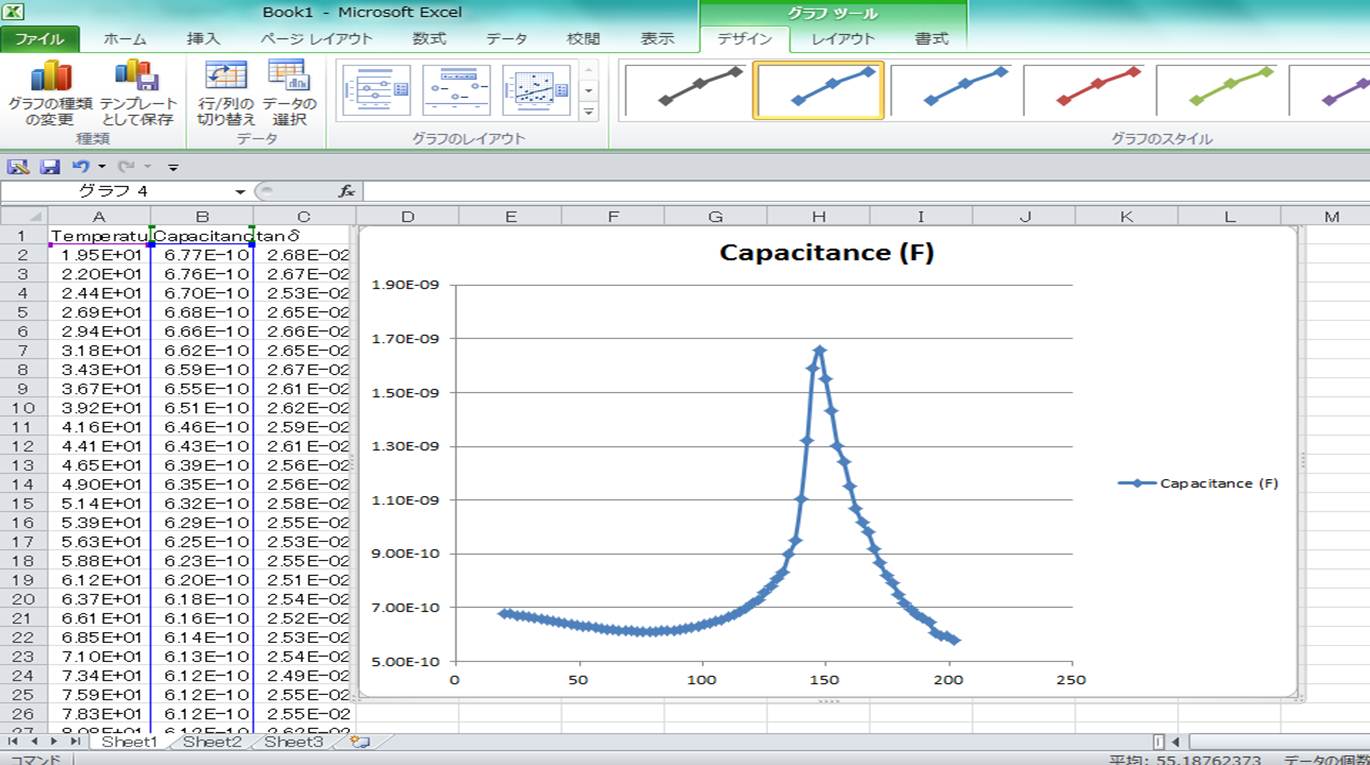
|
これで横軸の温度が見やすくなりました。
これはグラフ作成のほんの一部です。
グラフを囲んだり、キャパシタンスやtanδなど、横軸の数値を見やすくしたりといろいろ工夫して、見やすいグラフにしましょう。
|